Discover the latest voice-over industry trends 2025—from AI advancements to the growing demand for m...
How To Create a PowerPoint Presentation with Voiceover
.jpg&width=1028&zc=1)
Creating a PowerPoint presentation is a fantastic way to present a project, pitch an idea, or organize your thoughts in a concise manner. Creating the visual presentation is usually easy, but the hard part arises when you have to speak in front of an audience. For this reason, many people choose to hire a professional voice actor who can pre record a voice over for a presentation, but this is easier said than done.
Whether you are a voice actor yourself or would benefit from hiring one, the whole process can be difficult to organise. Don't worry though – we’re here to provide you with the ultimate guide on how to create a PowerPoint presentation with voiceover. Read on to find out more!
Why Hiring a Voice Actor for your Voiceover can be a Great Idea
Whilst it will generally be tempting to quickly record a voiceover, stop what you're doing and consider hiring a voice actor. This can add a whole new level of professionalism to your presentation, as voice actors are trained to sound confident, engaging, and professional.
Voice actors also use microphones, recording software and other technology on a daily basis. As a result, they are very familiar with technical problems that may arise throughout the recording process, and are aware of the steps required to edit a recording to sound crisp, clean and professional.
If you're reading this as a voice actor or have hired some vocal talent to record your PowerPoint voiceover, you're probably hoping to gain some sort of insight as to how to achieve this within the software. Well, it's actually really easy once you have some practise - let's investigate.
Everything You Will Need to Create a PowerPoint Presentation with Voiceover
Before we get started, you are going to need to consider whether you or your voice actor have got everything required to record audio into your PowerPoint presentation. There are a few basic things that you will need to consider using in your setup:
Essential:
- A microphone
Optional:
- An audio interface
- Screen recording software
First, you’re going to need a microphone in order to record your voiceover. This could simply be the microphone built into your laptop or webcam, but if you want to optimize the quality of your audio recording, you should consider using an external capacitor microphone. You could choose a USB microphone to keep things simple, or alternatively, you could use a capacitor microphone that is connected to your computer via a USB audio interface and XLR cable.
You might also consider downloading some software for recording your audio such as Audacity so that you can edit it easily. Finally, you might consider downloading some screen capture software such as OBS so that you can record voiceovers over screen recordings, or even screen record the finalized presentation.
Now that we’ve got the technical stuff out of the way, let’s take a look at our step-by-step instructions on how to create a PowerPoint presentation with voiceover!
Your Options for Creating a PowerPoint Presentation with Voiceover
There are many ways to record your voiceover, and different options will work for different styles. Let’s investigate the preliminary steps you should take before starting, and then we will take a look at the main options you have.
Preliminary Step: Plan your setup in advance
The first step that you should take is to plan out how you will record your PowerPoint Presentation voiceover. Write a script, set up your microphone, and make sure everything is ready so that you can get started straight away. Now, let’s get started!
Step 1: Start recording
One of the best ways to record your PowerPoint voiceover is to record it in a single take. This means playing your PowerPoint Presentation from the beginning, hitting the record button, and recording the voiceover live as if you are speaking to a live audience. This is a great option if you have rehearsed the script but may present challenges if you are stumbling your words. Don’t worry if that’s the case, we’ll look at other options later. Here are the steps to record your voiceover in a single take:
- Step 1: Head to the Slide Show tab in Microsoft PowerPoint and select Record Slide Show. Click this and click ‘Start recording from the beginning’
- Step 2: Your slideshow will now open in presentation mode and begin recording. You can start talking, and your voiceover will be recorded over the PowerPoint slide
- Step 3: Always stop talking before you click to the next slide, otherwise your voice could be cut off in the voiceover. Once you’ve clicked to the next slide, you can start speaking again
Step 2: Edit the Voiceover Slide by Slide
Whilst recording your voiceover in a single take can be useful, it’s quite likely that you’ll make a mistake – this is only natural. Don’t worry though because you can simply record each slide separately. You may even prefer to do this anyway, as it helps break the voiceover up into separate chunks.
- Step 1: Choose the slide from your slide deck that you want to record (or re-record
- Step 2: Click Record Slide Show, but this time click Start Recording from Current Slide. Be careful not to click Start Recording from The Beginning because you’ll then have to start from scratch
- Step 3: To hear the audio file for each slide, simply click the speaker icon that will have appeared in the bottom right of your slide. If you’re happy with how the recorded narration sounds, you can move on
Completing Your Presentation with Voiceover
Now that you’ve recorded your slides, you will want to be able to present them either online or in person. Let’s look at your options.
Option 1:
Exporting the Presentation One of the best ways to present your work is simply by exporting it. Once you’ve finished recording, simply select File and then Save As from the buttons at the top. You could save your presentation as a PowerPoint file, or alternatively as a video (such as an .MPEG). Experiment with these file formats to see what’s best for you.
Option 2:
Record your Screen Another option you have is to record your screen through software such as OBS. This is particularly useful if you have other windows to record, but it may be unnecessary otherwise. Simply play the presentation from the beginning and hit record on your software – then you can share the video file anywhere you wish.
Final Thoughts
We hope that this guide has helped you get started on creating a PowerPoint Presentation with a voiceover. Always remember to plan ahead, and don’t feel bad if you need to re-record some slides as this is all part of the process. Furthermore, consider hiring a professional voice artist to give your presentation that extra edge. The results can be better than you expect. We are sure that your audience will be super impressed once they hear the professional narration. Good luck!
Newsletter
Stay up to date with news and special offers. Get to know our new actors and features
NEED HELP?
Visit Frequently Asked Questions page or send us a question.
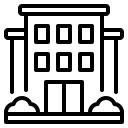

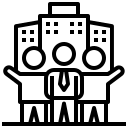
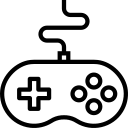
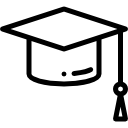
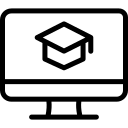
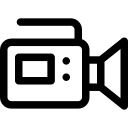
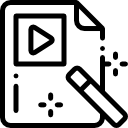
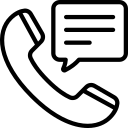
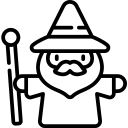
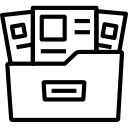
.png)
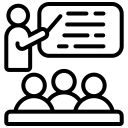
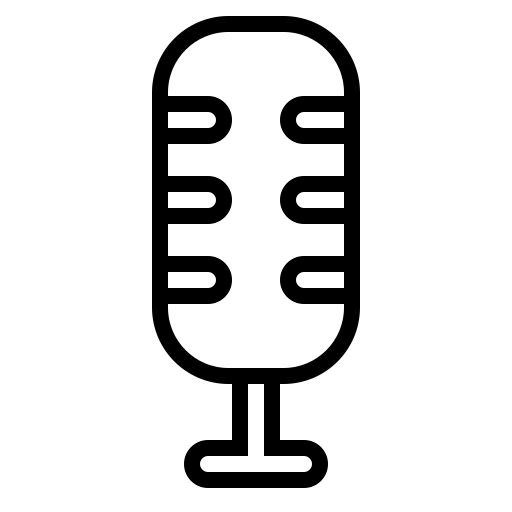
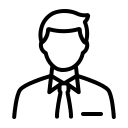
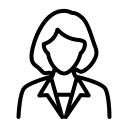
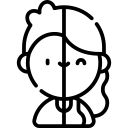






Comment